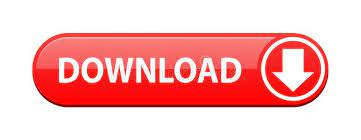
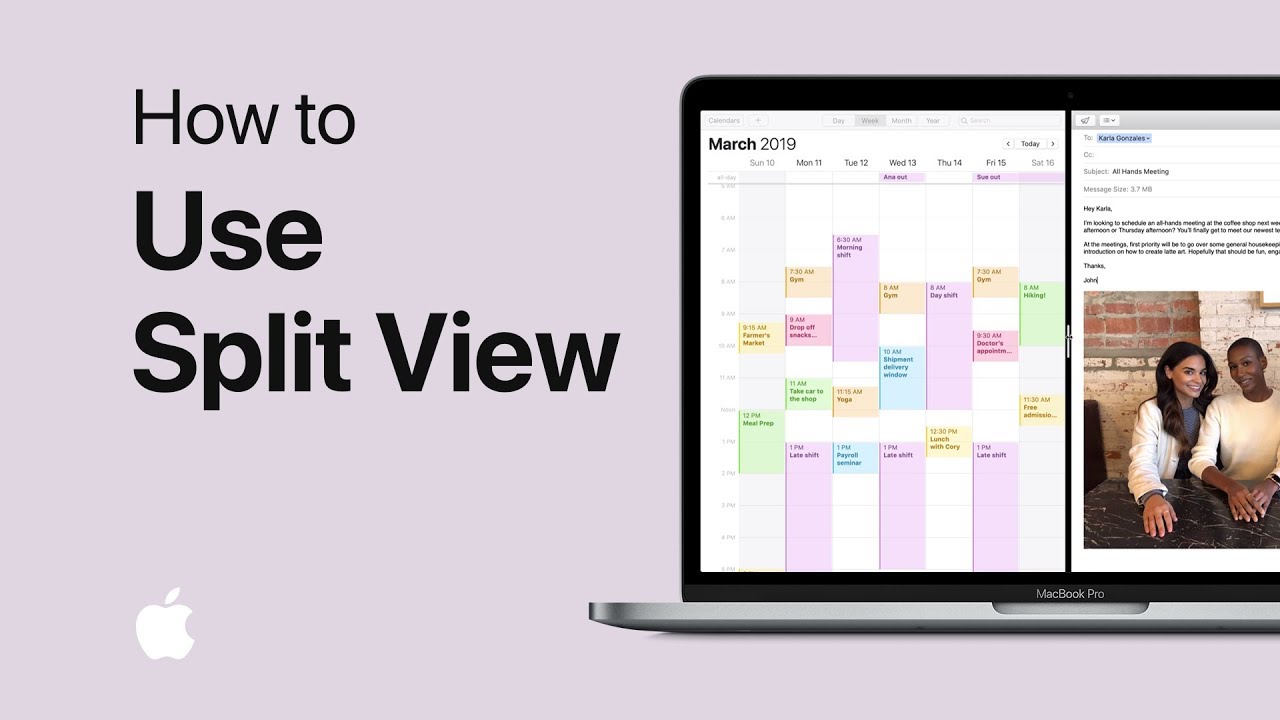
- #HOW TO SPLIT SCREEN ON MACBOOK HOW TO#
- #HOW TO SPLIT SCREEN ON MACBOOK MAC OS#
- #HOW TO SPLIT SCREEN ON MACBOOK MAC#
- #HOW TO SPLIT SCREEN ON MACBOOK WINDOWS#
Open any app window in full-screen view on your Mac.Release the button and choose the window on the other side to view them simultaneously.Keep holding and drag it to the screen’s right or left.Place the pointer on the green full-screen button at the top left and hold it.
#HOW TO SPLIT SCREEN ON MACBOOK MAC#
If your Mac runs macOS Mojave, High Sierra, Sierra, or El Capitan, follow the steps mentioned below to use the Split View on your Mac.
Now, select another app from the available options. Click ‘ Tile Window to Left of Screen‘ or ‘ Tile Window to Right of Screen‘ to shift the window to the screen’s left or right. Click and hold or simply position the mouse/trackpad pointer over the green button, and you will see some options. You will see the red, yellow, and green buttons at the top left. #HOW TO SPLIT SCREEN ON MACBOOK HOW TO#
How to do split screen on Mac macOS Catalina or later
How to access other apps in Split View on Mac. Note: You can split-screen on all Macs running OS X El Capitan or later. So if you’re someone who works on several apps at once but gets frustrated while switching between them, this guide is for you! Learn how to use split screen on Macbook Pro/Air or iMac to multitask smoothly. You can change to the full-screen window using Mission Control.Apple introduced Split View with macOS Catalina, allowing you to look at two apps simultaneously. The other window changes to full-screen display. In either of the windows, click the full-screen button, which will exit that window from Split View. Navigate the pointer to the screen’s top to display the buttons of the window. 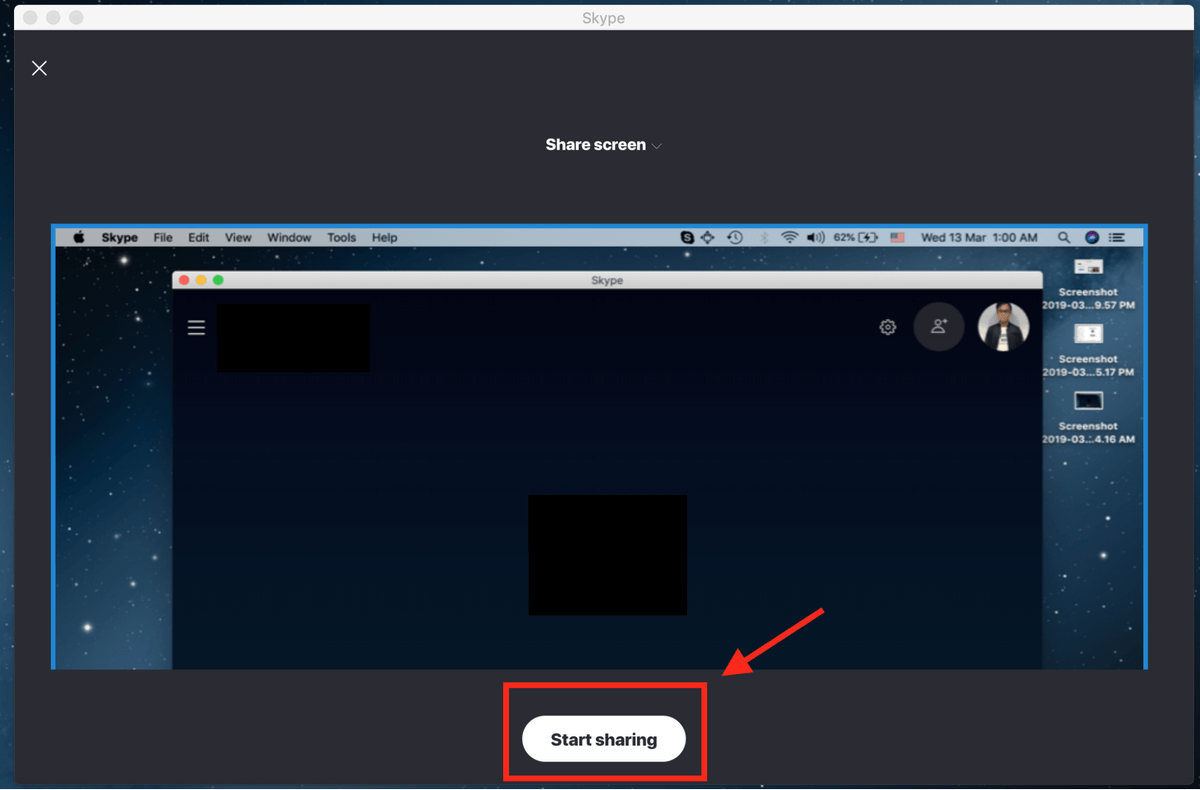
To exit Split View on your Mac, follow the steps below:
Switch to your desktop or other apps using Mission Control. Modify the width of the window by dragging the vertical lines between windows. Switch the position of a window by dragging it to one side of the screen. Display the menu bar by moving the pointer to the screen’s top. Select a window where you can work by clicking anywhere within the window. In Split View, you can use both apps beside each other, without the distraction of other apps.You can enter Split View on a Mac by: 
Using Split View, you can use two apps alongside each other without any of the other apps distracting you.
#HOW TO SPLIT SCREEN ON MACBOOK WINDOWS#
Let go of the button and click a window on the screen’s other side to start using both windows alongside each other. The window shrinks while holding the button and you can drag it to the right or left side of the screen. In the window’s upper left corner, click and hold the full-screen button. #HOW TO SPLIT SCREEN ON MACBOOK MAC OS#
If you are using Mac OS El Capitan, Sierra, High Sierra, or Mojave: Then go on and click a window on the screen’s other side to start using both windows alongside each other.
 The window will fill the side of the screen. From the menu, select the Tile Window to Right of Screen or the Tile Window to Left of Screen. Optionally, you can click and hold the full-screen button. Navigate your pointer over the full-screen button located in the window’s upper-left corner and click it. Here is an outline of the steps for launching Split Screen on Mac OS Catalina or later versions: However, Mac OS Catalina (the most recent OS), has a different action sequence for launching the mode. Ensure the box besides Displays have separate Spaces is checked.Īll Mac OS beginning with OS X El Capitan supports the Split View mode. On your screen’s top left corner, navigate to Apple menu >System Preferences>Mission Control. You may also like to read our guide on fixing frozen apps on a Mac to know how to go about dealing with such an issue in case any issue arises. To begin the split-screen process on your Mac, you will have to check the settings and ensure the Split View mode is working. This guide describes how to do a split-screen on a Mac, MacBook Pro, and MacBook Air. It is for this reason why splitting the screen on a Mac and resizing two windows is a great idea. Most times, you may find yourself in a position where you would wish to use two apps at the same time without the hustle of switching in between them repeatedly.
The window will fill the side of the screen. From the menu, select the Tile Window to Right of Screen or the Tile Window to Left of Screen. Optionally, you can click and hold the full-screen button. Navigate your pointer over the full-screen button located in the window’s upper-left corner and click it. Here is an outline of the steps for launching Split Screen on Mac OS Catalina or later versions: However, Mac OS Catalina (the most recent OS), has a different action sequence for launching the mode. Ensure the box besides Displays have separate Spaces is checked.Īll Mac OS beginning with OS X El Capitan supports the Split View mode. On your screen’s top left corner, navigate to Apple menu >System Preferences>Mission Control. You may also like to read our guide on fixing frozen apps on a Mac to know how to go about dealing with such an issue in case any issue arises. To begin the split-screen process on your Mac, you will have to check the settings and ensure the Split View mode is working. This guide describes how to do a split-screen on a Mac, MacBook Pro, and MacBook Air. It is for this reason why splitting the screen on a Mac and resizing two windows is a great idea. Most times, you may find yourself in a position where you would wish to use two apps at the same time without the hustle of switching in between them repeatedly.
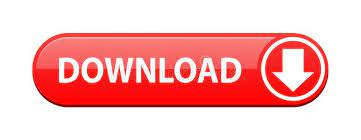
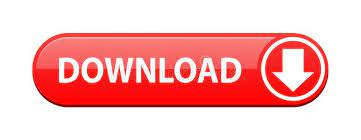
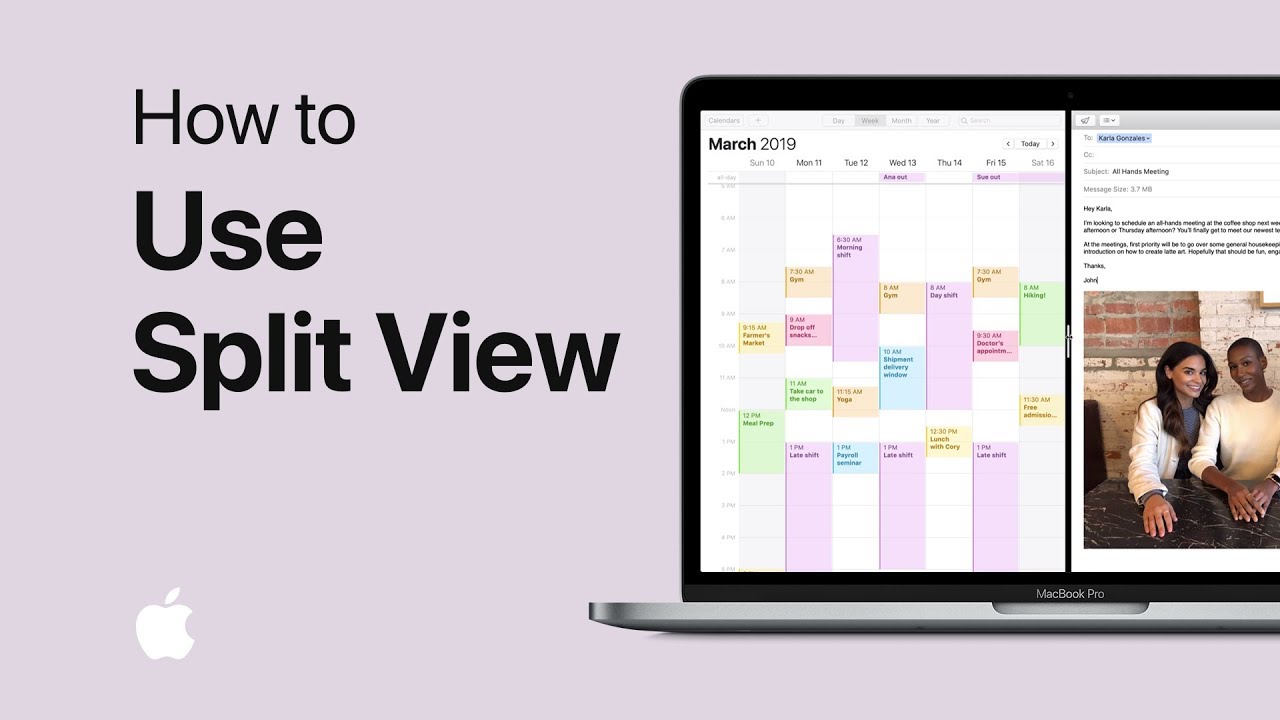
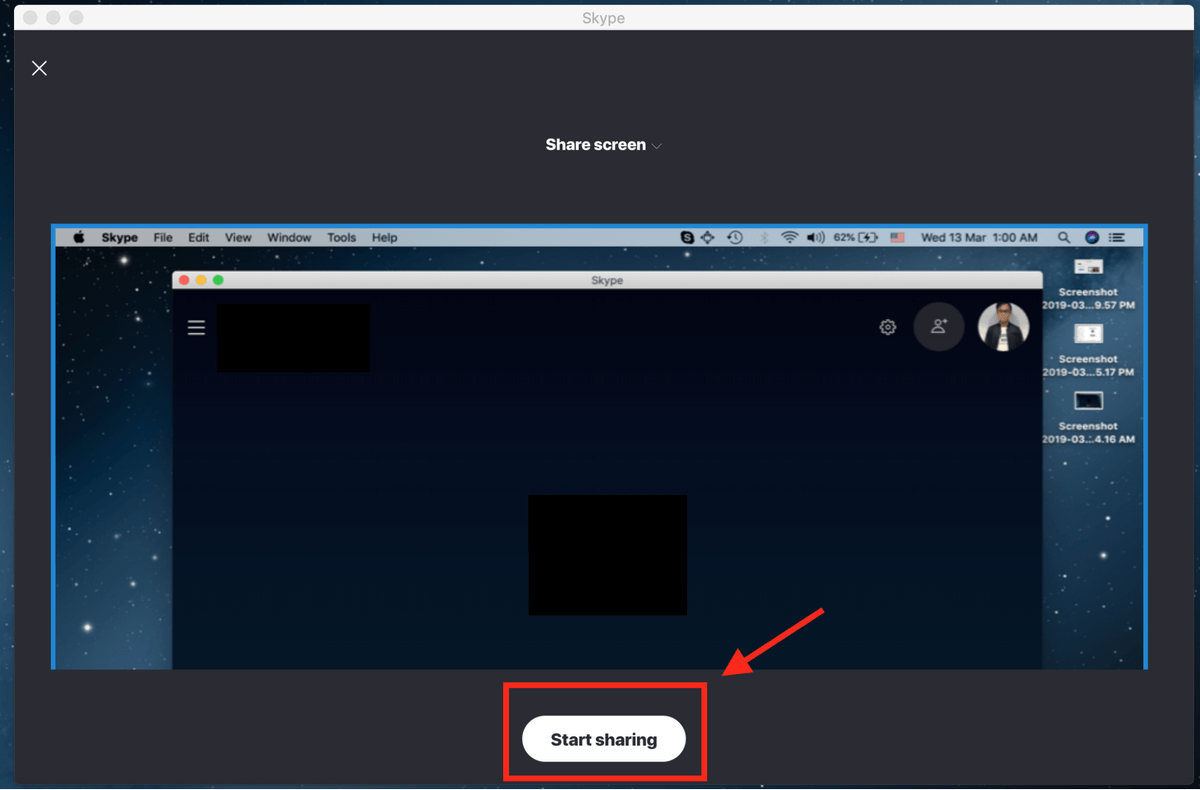


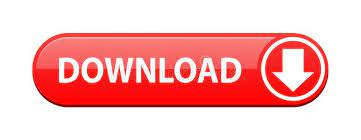

 0 kommentar(er)
0 kommentar(er)
